UD_park's IT story
[Java] JDK 설치 방법 본문
이번 포스팅에서는 Java 공부를
시작하기전에 JDK 설치 방법에 대해
다뤄보도록 하겠습니다.
가장 먼저 Oracle 홈페이지로
접속합니다.
https://www.oracle.com
위의 주소로 들어가면
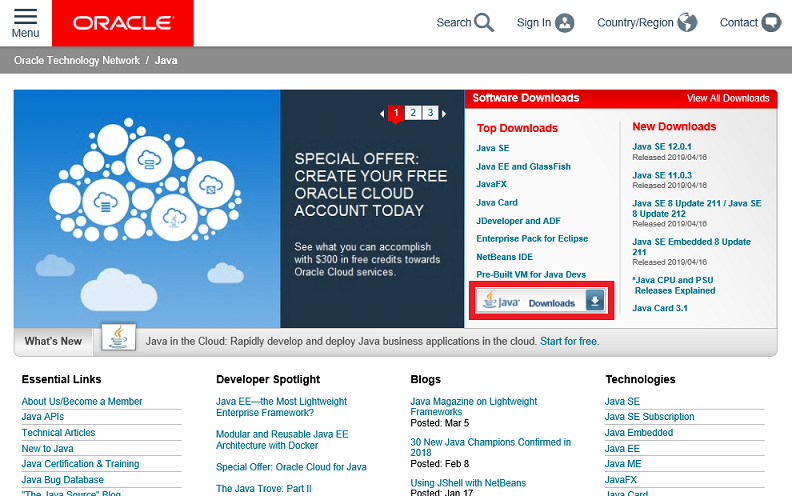
위의 붉은색 네모로 표시한
java Downloads 버튼을
클릭하여 페이지를 이동합니다.
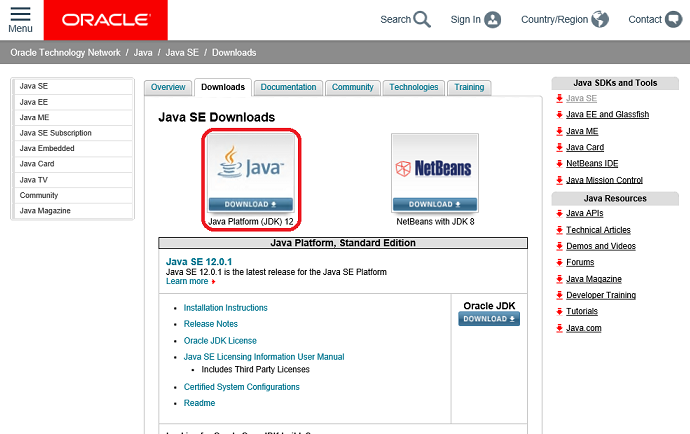
위의 사이트 화면에서
붉은 네모 상자에 있는
버튼을 클릭합니다
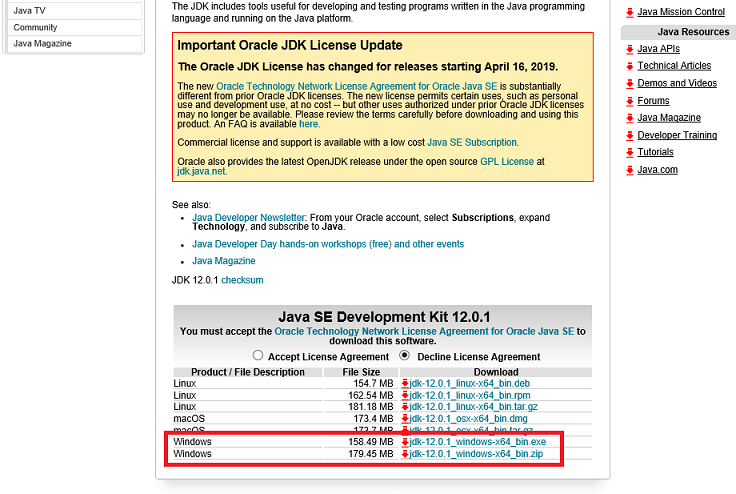
위와 같은 화면이 나타나면
네모박스의 개인 환경에 맞는
설치파일을 선택합니다.
(저는 ~.exe파일을 받았습니다.)
그리고 꼭 Accept License Agreement를
체크해주고 다운로드 하시기 바랍니다.
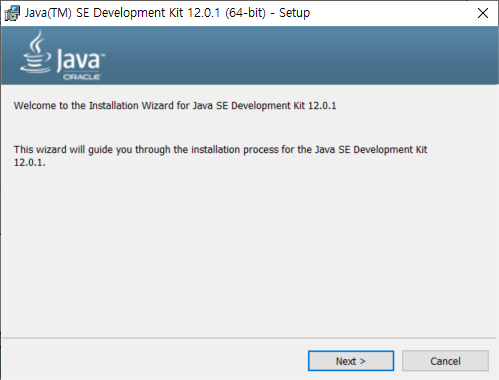
이후 나타나는 설치 화면입니다.
Next > 를 클릭 해줍니다.
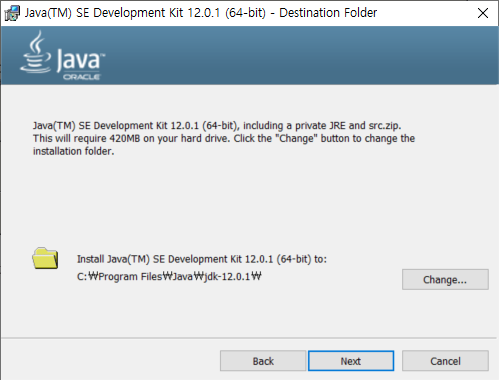
경로를 변경하셔도 되지만
이왕이면 기존 경로 유지하시는게
좋습니다. 설정을 완료하시면
Next를 클릭하여 넘어갑니다.
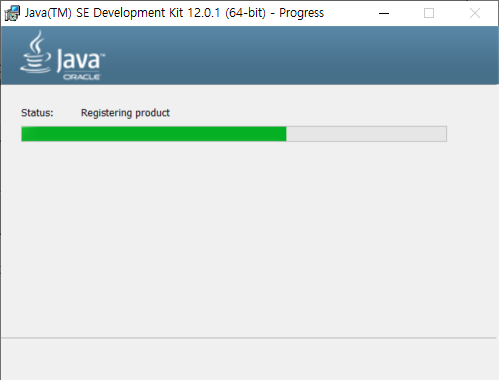
설치가 진행되고 나면
아래와 같은 화면이나옵니다.
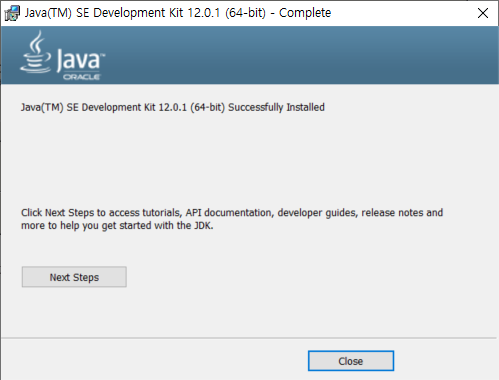
설치가 완료되었습니다.
Close를 눌러 창을 닫아줍니다.
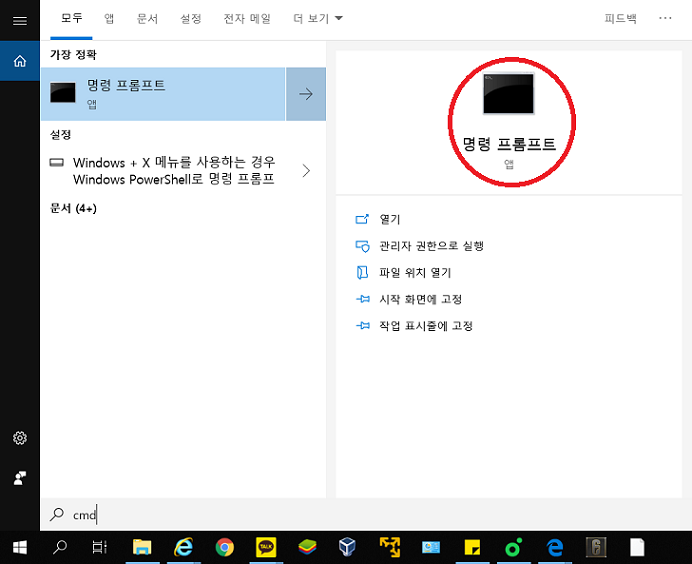
시작창에서 cmd를 검색하여
명령 프롬프트 창을 실행합니다.
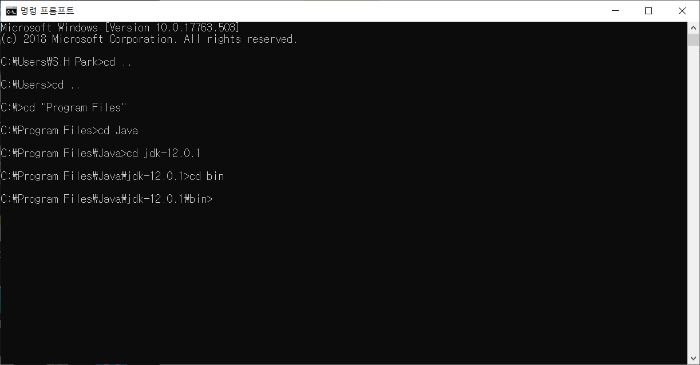
아까 설치한 경로로 이동합니다. 저는
C:\Program Files\Java\jdk-12.0.1\bin로
이동합니다.

그곳에서 java 명령어를 실행합니다.
위와같은 출력이 나오면 설치가 완료되었음을
의미합니다.
그러나 위와같은 출력이 아니라
'java'은(는) 내부 또는 외부 명령, 실행할 수 있는 프로그램, 또는
배치파일이 아닙니다.
라고 나타난다면 제대로 설치가
되지 않았음을 의미합니다.
그 이유는 프롬프트에서 java가 설치된
bin 파일까지 들어가지 못하고
실행되었을 경우와,
아예 java jdk 설치가 잘못되었을 가능성이
있습니다.
실행한 경로와, 설치한 경로를
다시 확인해보고 JDK를 재설치하면
해결할 수 있습니다.
이제부터 환경변수 등록하는 방법을
설명해보도록 하겠습니다.
환경변수를 등록하는 이유를 설명하고
방법을 알려드리고자 합니다.
나중에 Java 코딩 후 컴파일 할 때,
환경변수를 등록하지 않으면 컴파일할 때
마다 java의 bin 폴더까지 들어가야 하는데,
환경변수를 등록하면 어느 폴더에 저장해도
바로 컴파일러를 실행할 수 있습니다.
첫번째는 설치했던 폴더를 열어줍니다.

위의 폴더에서 경로를 복사해둡니다.
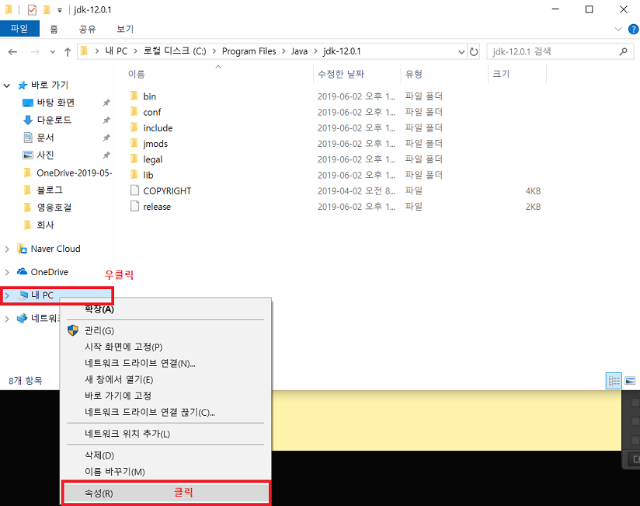
이후 위와 같이 컴퓨터 아이콘을 우클릭하여
속성을 선택하여 줍니다.
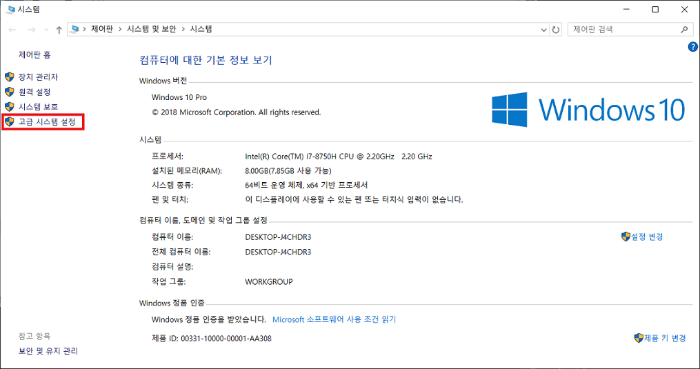
위와 같은 시스템창에서
고급 시스템 설정을 선택합니다.
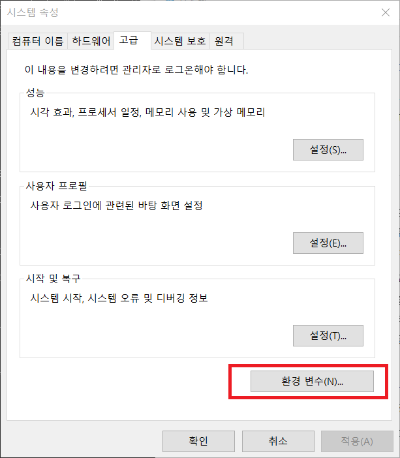
위의 시스템 속성 창에서
아래에 있는 환경 변수를 클릭합니다.
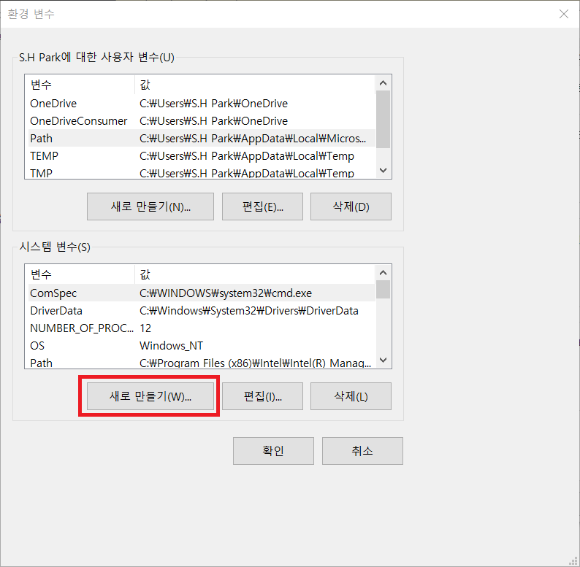
위의 환경변수 창에서 아래쪽
시스템 변수 쪽의 새로 만들기를
클릭합니다.
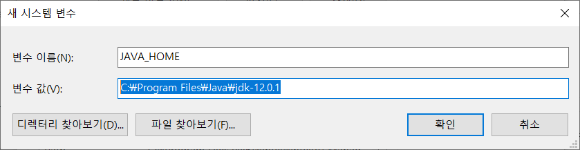
위와같이 변수이름 : JAVA_HOME
변수 값 : 아까 복사했던 주소
를 입력합니다.
확인을 누르면 JAVA_HOME이라는
환경 변수가 등록이 완료됩니다.
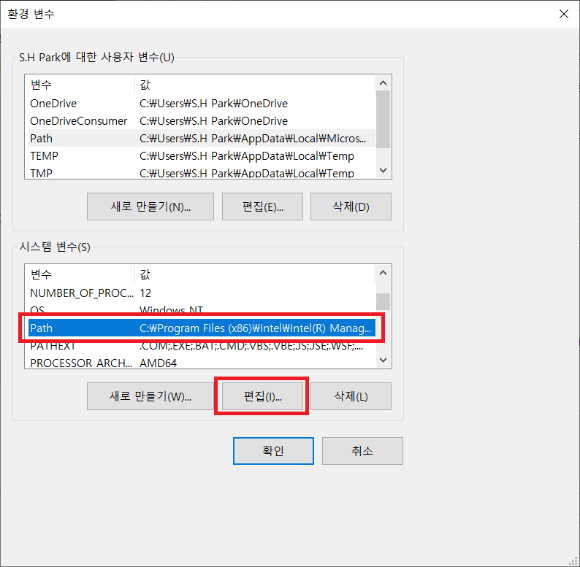
그리고 시스템 변수에서
Path를 찾아 선택하고, 편집을
클릭하도록 합니다.
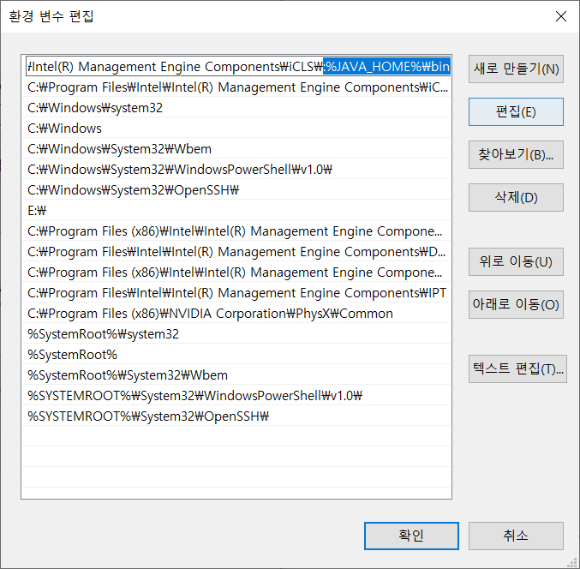
나타난 시스템 변수 편집 창에서
변수 값의 끝에
;%JAVA_HOME%\bin
을 입력하고 확인 눌러 완료합니다.
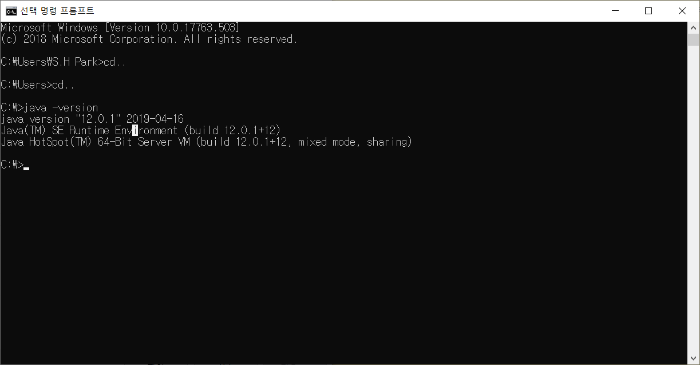
이후 다시 프롬프트 창으로
java 명령어를 실행하여
설치를 확인합니다.
이상으로 JDK설치에 대한
설명을 마치도록 하겠습니다.
'IT - Language > Java' 카테고리의 다른 글
| [Java] Eclipse 프로젝트 생성과 기본 구조 개념 (0) | 2021.08.07 |
|---|---|
| [Java] JSP, JavaScript, J Query, Java의 차이점 (0) | 2021.01.08 |
| [Java] API에 대한 쉬운 개념과 설명 (0) | 2019.08.12 |


